Cómo montar particiones automáticamente en Ubuntu
En Ubuntu las particiones del sistema se montan automáticamente, pero no pasa lo mismo con las particiones que no sean específicas del sistema. Montar particiones en Ubuntu es algo sencillo, con hacer doble click desde el navegador de archivos bastará para montar y abrir la partición que deseemos, pero para que esto se haga automáticamente puede que nos cueste un poco más…
No obstante para según que tareas o usos que le demos a nuestro equipo con Ubuntu es posible que queramos que algunas particiones se monten automáticamente en el arranque del sistema. Con esta finalidad Marvin Molina, un lector de Ubuntu Fácil, ha creado un sencillo manual con el que podremos hacer que las particiones que queramos se monten automáticamente al iniciar el sistema, y todo sin necesidad de usar el terminal. En concreto está hecho con Ubuntu 14.04 LTS, pero es de imaginar que también funcione sin problemas en la mayoría de versiones de Ubuntu.
Sin más dilación os dejamos el PDF que Marvin Molina ha creado en el que explica de manera clara y sencilla la manera de montar automáticamente particiones en Ubuntu:
Manual de automontaje de particiones en Ubuntu 14.04
Desde aquí darle las gracias a Marvin por el aporte, y animaros a todos los que tengáis algún tutorial o pequeño truco a compartirlo con nosotros, para que todos los usuarios puedan verlo y conocerlo (podéis enviarnos lo que queráis a info[ARROBA]gmail.com).

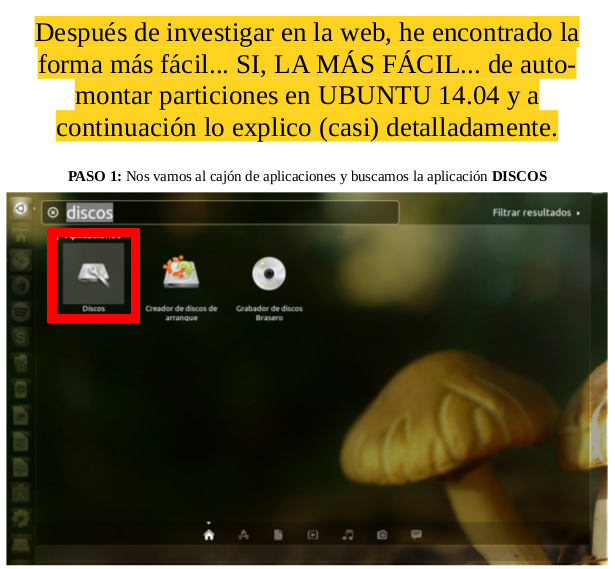
como se llama la aplicación exactamente, para buscarla, no por su nombre españolizado
Si pones “disk” debería aparecerte, no se cual es el nombre exacto, pero con eso ya valdría.
Editando fstab, también es muy sencillo 😀
/dev/sdx /mount/nombredeldispositivo ntfs-3g defaults,uid=1000,gid=1000 0 0
Gracias, es una gran solución, no la sabia y les agradezco mucho. (es mejor AGRADECER que criticar) ya los puse en mi rss liferea.
Fantástica solución, no la conocía, agradecido por la aportación.
Yo tengo innactivas las acciones de montaje. mis partciones aparecen en escritorio pero no puedo entrar en ellas
Genial, lo del pdf funciona a las mil maravillas.. y yo complicandome la vida tratando de modificar el archivo “stab”.
Gracias!!!
Joya … la data esta joya …
Mas fácil —> imposible
Eso sí! Para los puristas de GNU/Linux es mejor hacerlo desde la consola …
Esta joya, sin necesidad de re escribir el /etc/fstab y luego ensayo y error …
Ya esta listo
Gracias
Muchas gracias!! Lo estaba buscando por el sistema pero no lo conseguía! genial!!
Felicidades por el blog!!
anda perfecto pero tengo un problema, de esta forma no puedo ejecutar las maquinas virtuales que están guardadas en esta partición montada de esta forma. Cuando deje como estaba antes, (montando a mano) puedo hacerlo andar. que podrá ser.
Te agradezco haberte tomado el trabajo de hacer y compartir esta información, las veces que he buscado sobre este tema, se explicaba como hacerlo modificando el archivo fstab, si bien es una buena manera, considero muchísimo mas sencillo y más practico. Otra cosa que destaco es la no utilización de aplicaciones especiales y usando herramientas propias de Ubuntu. Saludos!
Gracias! algo tan sencillo como ésto, y que haya renegado antes para hacerlo. Buen aporte!
Gracias me fue de gran utulidad, por si acaso sabes ando en busca de como iniciar el servidor samba de forma automatica al iniciar el sistema ya que para ubuntu 14 no e encontrado la manera …
No suelo comentar pero después del tuto fácil que has hecho te doy la enhorabuena y las gracias =)
Muchas gracias, una solución práctica y sencilla, saludos.
Hola a todos… Muchas gracias por el tip!
Para todos aquellos que, al tipear discos o disks en el menú no les sale la app, vayan al Terminal y escriben, gnome-disks,
Y voilá! Feliz año! Se vemos en el Feed…
Richy
Después de hacer esto Elementary os Freya me empezó a dar problema al inicio, Me pedia montar manualmente los discos hundiendo la tecla M, ahora no me deja entrar a ninguna de las particiones que no sean de Linux. No puedo trabajar así. Alguien me ayuda?
se las mando. muy bueno. y lo sencillo nadie lo quita
Muchas gracias me sirvio.
Lo el PDF es lo mas sencillo y funciona de las mil maravillas
excelente artículo, el pdf me ha sido de gran utilidad